Preferences¶
Many things in R3DS Track can be customized. To open the preferences dialog at any time, press the P key or select Edit > Preferences from the toolbar.
You can click Reset Page to Default to set all the values in the current section to default values. Reset All to Default will reset all the sections.
To apply the changes, close the dialog window or press the P key again.
The preference dialog has the following sections:
Project Preferences¶
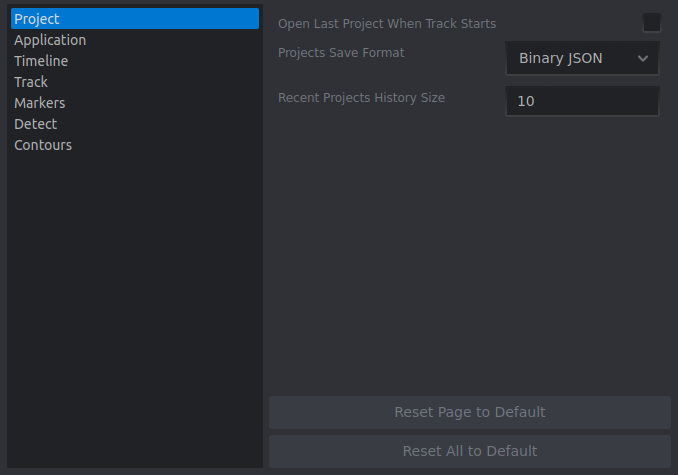
Open Last Project When Track Starts - if set, last project will be opened on launch.
Project Save Format
- ASCII JSON
saved files will take up less space, reading/writing operations will take less time.
- Binary JSON
saved files can be manually edited.
Note
R3DS Track auto detects project type on loading.
Recent Projects history Size - max size of the File > Recent Projects menu.
Application Preferences¶
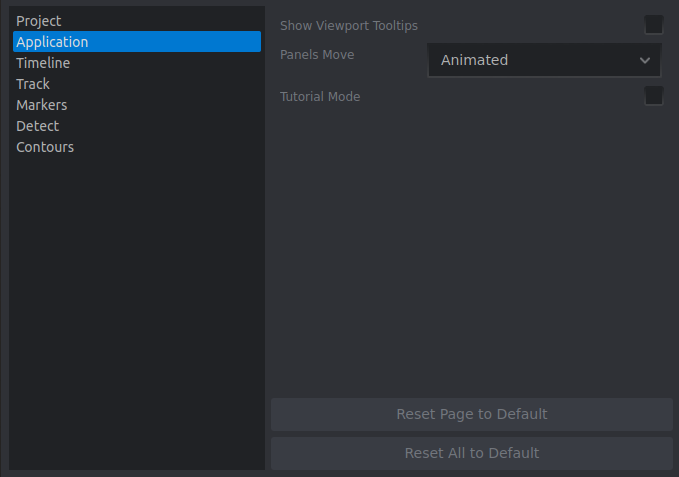
Show Viewport Tooltips - if set, in viewport the tooltips will be show. They display mouse based shortcuts in the current mode.
Panels Move
- Instant
panels move instantly, and drop-down previews appears instantly.
- Animated
panels move fluently, and drop-down previews are animated.
Tutorial Mode - if set, next R3DS Track launch will be performed in window size (1920x1080) and with hidden title bar.
Timeline Preferences¶
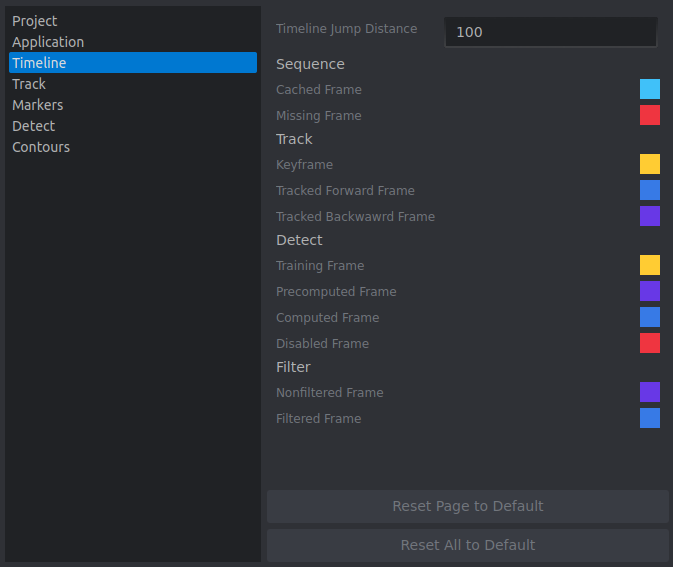
Timeline Jump Distance - defines amount of frames travelled on calling Jump Backward (CTRL + Left) and Jump Forward (CTRL + Right).
Colors - defines color codes of specific frames on the timeline in a specific mode.
Track Preferences¶
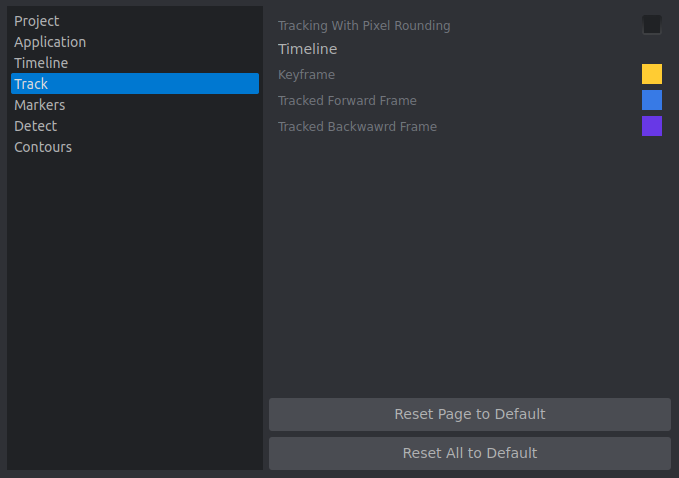
Tacking With Pixel Rounding - if set, after tracking each frame markers’s position will be rounded to a concreate pixel. It can provide less jittering on high resolution sequences.
Timeline Colors - defines color codes of keyframes, and frames tracked forward and backward.
Markers Preferences¶
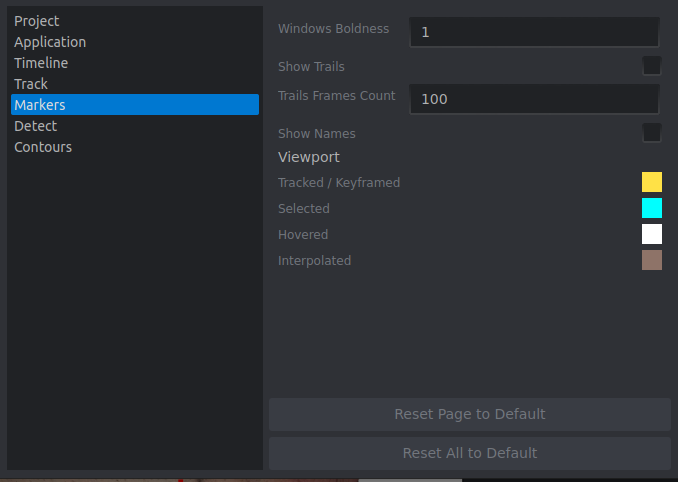
Windows Boldness - defines border thickness of searching and pattern windows of each marker in viewport.
Show Trails - if set, shows trajectory of each marker throughout sevaral last frames. It’s count is defined by Trails Frames Count parameter.
Show Names - if set, name of each marker will be shown to the right of its crosshair.
Viewport Colors - defines colors of marker’s crosshair and windows while hovered, selected, interpolated, or set.
Detect Preferences¶
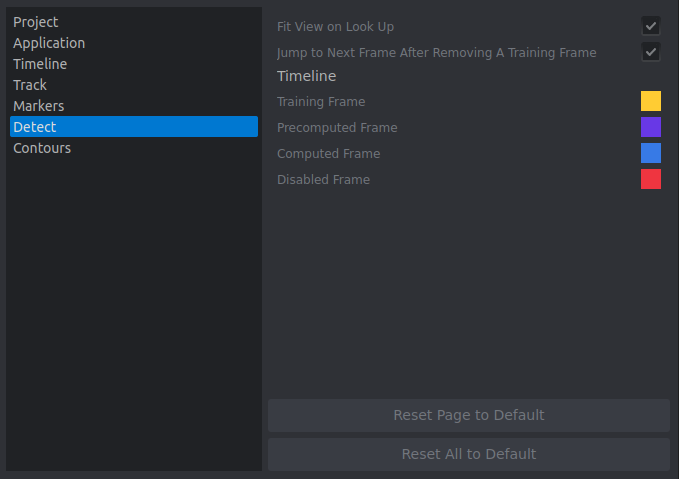
Fit View on Look Up - if set, while editing training frames on holding N to look up to the neutral frame, camera will fit to the neutral contours. This feature can be helpfull, if neutral frame is located far from the training frame.
Jump to Next Frame After Removing A Training Frame - if set, while not editing training frames, removing any of them will timeline’s position will be moved to the next training frame, rather then left still.
Timeline Colors - defines color codes of training, precomputed, computed and disabled frames.
Contours Preferences¶
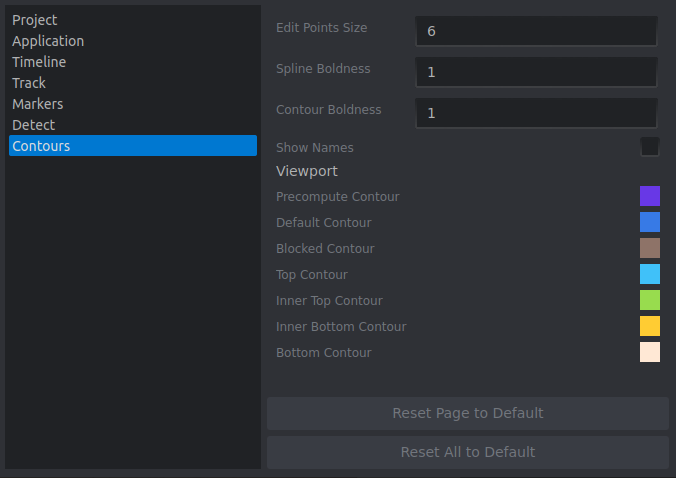
Edit Points Size - defines size of edit points on contours and splines.
Spline Boldness - defines thickness of splines, while editing training frames.
Contours Boldness - defines thickness of contours of precomputes and computes.
Show Names - if set, shows names of contours and splines in the viewport.
Viewport Colors - defines color codes of contours and splines by the following rules.
- Top Contour
used for top eyelids’ contours, and top lip contour.
- Inner Top Contour
used for inner top lip contour.
- Inner Bottom Contour
used for inner bottom lip contour.
- BottomContour
used for bottom eyelids’ contours, and bottom lip contour.
- Precompute Contour
used for other precomputes.
- Compute Contour
used for other computes and training frame splines.
- Blocked Contour
used for temporary blocked contours (but not for blocked frames).